- 64 Bit Onedrive For Business 2016 Download
- 64-bit Download Free
- Onedrive For Business 64 Bit Download Free
- One Drive For Buissnes
- Download Microsoft OneDrive for Business - Synchronize personal SkyDrive Pro and any SharePoint 2013 or Office 365 team site document libraries with this client application. Windows 10 32/64.
- To install the OneDrive for Business (formerly SkyDrive Pro) sync client, follow these steps: Onedrive For Business Msi Download Free. Go to KB2903984. In the 'OneDrive for Business (formerly SkyDrive Pro) sync client installers' section, click the OneDrive for Business (formerly SkyDrive Pro) installer for your language and system edition.
- Store photos and docs online. Access them from any PC, Mac or phone. Create and work together on Word, Excel or PowerPoint documents.
Manage your Google Drive & OneDrive files straight from your Desktop. Manage your Google Drive & OneDrive files straight from your Server. With Insync, you can now sync, edit, backup and share files without opening a million browser tabs. Add cloud storage to your server via custom scripts using Insync's command line app with unlimited accounts. Get direct download link of a file in OneDrive for Business. OneDrive Direct Download Link Generator is a tool that will convert the Microsoft OneDrive embedded code into a direct downloadable link so one can download the shared file without LogIn to their Microsoft account.
-->If your organization still uses SharePoint Server 2016 or earlier, users can't use the new OneDrive sync app (OneDrive.exe) to sync files. They need to use the previous OneDrive for Business sync app (Groove.exe). This article helps you install Groove.exe. If your organization uses SharePoint Server 2019, users should use the new OneDrive sync app (OneDrive.exe). Learn more

Important
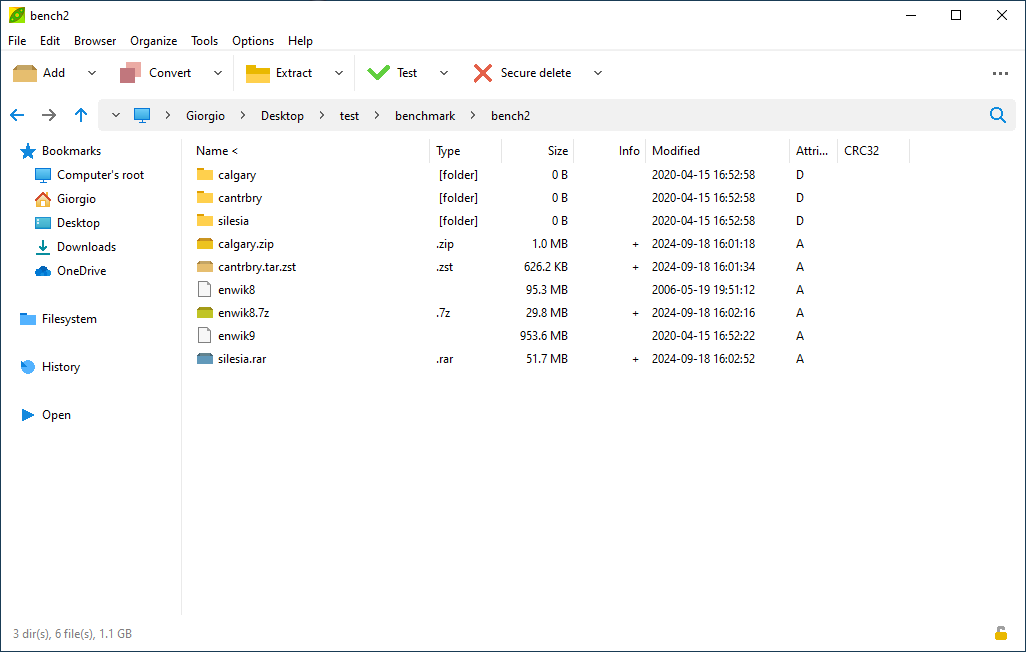
Important
Support for the previous OneDrive for Business sync app (Groove.exe) with Microsoft 365 ended on January 11, 2021. Groove.exe will continue to work for files in SharePoint Server. Learn how to transition to the new sync app
Install Groove.exe with Office 2016
The previous sync app (Groove.exe) is no longer installed by default with Office 2016 Click-to-run. You need to use a custom installation to extract OneDrive.
Download the Office Deployment Tool, and then save the file to your desktop. Imazing download pc.
From your desktop, double-click OfficeDeploymentTool.exe, and then extract the files to your desktop.The following files will be displayed on your desktop:
- Setup.exe
- Configuration.xml
Create a file named AddODB.txt as follows:
a. Start Notepad, and then paste the following text into a new file:
Note
This file will install the 32-bit English-US edition of OneDrive. To install the 64-bit edition, change the value of OfficeClientEdition to 64. To install OneDrive in a different language, change the Language ID to a different language tag (ll-CC) by referring to the list of Language identifiers.
b. Save the file to your desktop, and name it AddODB.
Open a command prompt as an administrator as follows:
a. Select Start.
b. In the Start Search box, enter cmd, and then press Ctrl+Shift+Enter.
c. If the User Account Control dialog box appears, confirm that the action displayed is what you want, and then select Continue.
At the command prompt, run the following commands, and press Enter after each one.
Note
The installation occurs silently in the background and can take 20 minutes or more to complete, depending on the speed of your Internet connection. Don't close the Command Prompt window during the installation. When the installation is completed, a new command line appears at the command prompt.
Select Start. In the Start Search box, type OneDrive, and then start OneDrive.
Note
After you set up OneDrive, you might not see sync icons on files until you restart your computer.
Close the command prompt. You can now safely delete the following files from your desktop:
- OfficeDeploymentTool.exe
- Setup.exe
- Configuration.xml
- AddODB.txt
Install Groove.exe with Office 2013
To install the previous OneDrive for Business sync app with Office 2013, follow these steps.
Note
If you have Office Professional Plus 2013, Office 365 Enterprise E3, Office 365 Midsize Business, or Office 365 Small Business Premium, then you already have the OneDrive sync app installed.
Uninstall any earlier versions of the previous OneDrive for Business sync app.
Select one of the installer links below to download the installer for your language and system edition. If the 32-bit or 64-bit edition of Office is already installed, you must select the same edition for OneDrive.
| Language | 32-bit download link | 64-bit download link |
|---|---|---|
| Arabic | OneDrive for Business [32-bit] | OneDrive for Business [64-bit] |
| Bulgarian | OneDrive for Business [32-bit] | OneDrive for Business [64-bit] |
| Chinese (Simplified) | OneDrive for Business [32-bit] | OneDrive for Business [64-bit] |
| Chinese (Traditional) | OneDrive for Business [32-bit] | OneDrive for Business [64-bit] |
| Croatian | OneDrive for Business [32-bit] | OneDrive for Business [64-bit] |
| Czech | OneDrive for Business [32-bit] | OneDrive for Business [64-bit] |
| Danish | OneDrive for Business [32-bit] | OneDrive for Business [64-bit] |
| Dutch | OneDrive for Business [32-bit] | OneDrive for Business [64-bit] |
| English | OneDrive for Business [32-bit] | OneDrive for Business [64-bit] |
| Estonian | OneDrive for Business [32-bit] | OneDrive for Business [64-bit] |
| Finnish | OneDrive for Business [32-bit] | OneDrive for Business [64-bit] |
| French | OneDrive for Business [32-bit] | OneDrive for Business [64-bit] |
| German | OneDrive for Business [32-bit] | OneDrive for Business [64-bit] |
| Greek | OneDrive for Business [32-bit] | OneDrive for Business [64-bit] |
| Hebrew | OneDrive for Business [32-bit] | OneDrive for Business [64-bit] |
| Hindi | OneDrive for Business [32-bit] | OneDrive for Business [64-bit] |
| Hungarian | OneDrive for Business [32-bit] | OneDrive for Business [64-bit] |
| Indonesian | OneDrive for Business [32-bit] | OneDrive for Business [64-bit] |
| Italian | OneDrive for Business [32-bit] | OneDrive for Business [64-bit] |
| Japanese | OneDrive for Business [32-bit] | OneDrive for Business [64-bit] |
| Kazakh | OneDrive for Business [32-bit] | OneDrive for Business [64-bit] |
| Korean | OneDrive for Business [32-bit] | OneDrive for Business [64-bit] |
| Latvian | OneDrive for Business [32-bit] | OneDrive for Business [64-bit] |
| Lithuanian | OneDrive for Business [32-bit] | OneDrive for Business [64-bit] |
| Malay(Malaysia) | OneDrive for Business [32-bit] | OneDrive for Business [64-bit] |
| Norwegian(Bokmal) | OneDrive for Business [32-bit] | OneDrive for Business [64-bit] |
| Polish | OneDrive for Business [32-bit] | OneDrive for Business [64-bit] |
| Portuguese(Brazil) | OneDrive for Business [32-bit] | OneDrive for Business [64-bit] |
| Portuguese(Portugal) | OneDrive for Business [32-bit] | OneDrive for Business [64-bit] |
| Romanian | OneDrive for Business [32-bit] | OneDrive for Business [64-bit] |
| Russian | OneDrive for Business [32-bit] | OneDrive for Business [64-bit] |
| Serbian(Latin) | OneDrive for Business [32-bit] | OneDrive for Business [64-bit] |
| Slovak | OneDrive for Business [32-bit] | OneDrive for Business [64-bit] |
| Slovenian | OneDrive for Business [32-bit] | OneDrive for Business [64-bit] |
| Spanish | OneDrive for Business [32-bit] | OneDrive for Business [64-bit] |
| Swedish | OneDrive for Business [32-bit] | OneDrive for Business [64-bit] |
| Thai | OneDrive for Business [32-bit] | OneDrive for Business [64-bit] |
| Turkish | OneDrive for Business [32-bit] | OneDrive for Business [64-bit] |
| Ukrainian | OneDrive for Business [32-bit] | OneDrive for Business [64-bit] |
| Vietnamese | OneDrive for Business [32-bit] | OneDrive for Business [64-bit] |
Run the downloaded file to start the Setup program.
Follow the instructions to complete the installation.
If you are asked to provide a license key, enter 3V9N8-W93CC-FQPB8-Y9WVF-TVGJ3.
Note
The OneDrive sync app ships together with two components that are not selected for installation by default. We recommend that you do not change these default settings.
In order to make the Office 365 ProPlus and OneDrive for Business applications work as seamless as possible, you'll want to be sure your initial install is done correctly. Failure to install the applications correctly the first time can result in many potential future problems with syncing and saving.
In this article I'll assume that the user does not have Microsoft Office 365 installed yet so we can cover the entire process from start to finish.
Remove all previous Microsoft Office suites and standalone OneDrive for Business applications
Before installing Office 365 ProPlus you'll need to remove all previous Microsoft Office installations and standalone OneDrive for Business applications. Failure to do this can cause syncing errors in the future.
- If you're uninstalling Office 2007 or 2010 you'll have to do it from the control panel under 'Uninstall or change a program'. Right click the program and click 'Uninstall' for each.
- If you're uninstalling Office 2013 ProPlus Microsoft has a great tool called Fix it which will automatically uninstall Office ProPlus 2013 for you (it also cleans the registry which is important for avoiding future complications with Office 365 resulting from it having many of the same directory paths & registry key names).
For the tool and instructions on how to do this visit:
http://support.microsoft.com/kb/2739501
or you can take my word for it and just run the application by clicking here
Note: By running this tool you will remove other MS Office 2013 Programs like Visio or Project and they will need to be reinstalled afterwards.
Once all previous versions of Microsoft Office and OneDrive for Business are completely removed from your computer you'll need to install Office 365 ProPlus (which includes OneDrive for Business).
1) Login to your Office 365 account by going here: https://portal.office.com
2) Click the gear symbol in the top right corner and select Office 365 Settings from the drop down
3) Select Software
4) Choose either 32 bit (recommended) or 64 bit versions and then click Install and run the installer
Setting up the OneDrive for Business Client for the first time
64 Bit Onedrive For Business 2016 Download
Now that your Office 365 ProPlus is installed, you'll now need to configure the OneDrive for Business desktop application.
Note: Make sure your Office 365 Administrator has the OneDrive for Business feature enabled on your Office 365 licence or OneDrive for Business will not be available to you.
64-bit Download Free
1) Go to Start and search OneDrive for Business then run the application
2) A setup window will appear that should already have a url pointing to your OneDrive for Business online. Click Sync Now.
3) A new OneDrive for Business folder will be created for your at the path listed on the window (usually C:Usersusername). Click show my files to view the new folder.
Onedrive For Business 64 Bit Download Free
Before you begin moving files to OneDrive for Business I highly recommend you read my article titled:
OneDrive for Business - Flawlessly Migrate Thousands of Files/Folders
One Drive For Buissnes
In this article I show you how to prepare all of your files before you begin transferring them to OneDrive for Business in a simple, user friendly, step by step approach that will prevent most syncing errors and other complications that can otherwise occur.
Cheers and good luck!
Nik D'Agostino

